

- #ZOOM FOR MAC SOUND OUTPUT HOW TO#
- #ZOOM FOR MAC SOUND OUTPUT INSTALL#
- #ZOOM FOR MAC SOUND OUTPUT UPDATE#
- #ZOOM FOR MAC SOUND OUTPUT TV#
Common MacOS problems and how to fix them.5 reasons your MacBook keeps restarting and how to fix it.Take your HomePod to an Apple Storeįinally, if you could not address the problem on your own, get your HomePod inspected at an Apple Store or authorized Apple service center. Once the reset completes, set up your HomePod again, and it should start working perfectly as your audio output.
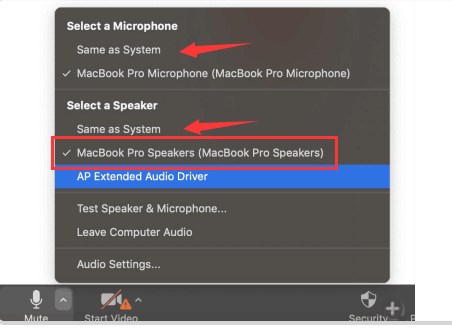


Resetting will erase all settings on your HomePod and make it new. When it comes to resetting your HomePod, you have three easy ways to do that. If none of the solutions work for you, this is the ultimate fix before taking your wireless speaker to an Apple Store for inspection. After the reset completes, your iPhone or iPad should be able to connect to your HomePod and AirPlay audio to it. If you still cannot use your HomePod as a speaker, go to iPhone Settings > General > Transfer or Reset iPhone > Reset and hit Reset Network Settings. Restart your Wi-Fi routerĪirPlay works over your Wi-Fi network, so it would be a good idea to turn the router off and on again. While you’re at it, make sure your main devices are also on the latest version of iOS, iPadOS, tvOS, or macOS.
#ZOOM FOR MAC SOUND OUTPUT INSTALL#
Open the Home app and install any pending HomePod updates. On rare occasions, the glitch may be from your iPhone, iPad, or Mac’s end, and to fix this, just turn them off and back on. To fix this, restart it using the wall outlet switch or open the Home app on your iPhone > select your HomePod > scroll down to the bottom and tap Reset HomePod > Restart HomePod.Īfter it restarts, you should be able to select it as the AirPlay audio destination from your iPhone, iPad, or Mac. Your HomePod is no stranger to temporary bugs and glitches that cause it to not work properly. First, select your device (iPhone, iPad, Mac) as the output, and once that’s successful, try choosing your HomePod again. If you can’t pick your HomePod as the speaker, try again a couple of times. After that, you can select your HomePod as an audio output. If there is a white light flashing, that means your HomePod is in trouble, and you will have to reset it to fix this issue.
#ZOOM FOR MAC SOUND OUTPUT UPDATE#
You will have to wait about 5 minutes until the update is installed. If you see a white light spinning on its screen, that means your HomePod is starting or updating its software. To confirm, touch its screen, and you should see it light up. Please check whether your HomePod is powered on. Make sure HomePod is switched on and not installing an update
#ZOOM FOR MAC SOUND OUTPUT TV#


 0 kommentar(er)
0 kommentar(er)
